Neste tutorial, mostrarei como criar uma capa de revista com o nosso velho, versátil e poderoso Fireworks.
Pré-Requisitos
- Facilidade quanto ao manuseio do Adobe Fireworks CS3 / CS4 / CS5
- Download das fontes: Harabara / Amerika Sans / Paskowy
- Download das imagens: Orange Tunnel /Textura / Hands 2:OK
Objetivo
Criar uma capa de revista utilizando o Fireworks CS5
Resultado Final
Conteúdo
1º Passo – Definir as Configurações do Documento
Vamos criar um novo documento com as dimensões de uma revista real, mais ou menos, do tamanho de um papel A4 (21.0 x 29.7 cm).

Fig. 01: Configuração do documento
Perceba que, em pixel o documento fica enorme. Então, para efeito deste tutorial, diminuirei a imagem em 4 vezes, ficando com as dimensões 620 x 894 pixel.
Outro detalhe é quanto à resolução. Como será um arquivo que será impresso, utilizaremos a resolução 300 pixel/Inch (quanto maior o valor, melhor a qualidade para a impressão). Se fosse um arquivo específico para a web, deixaríamos para 72 pixel/Inch.
2º Passo – Inserindo as Linhas de Corte
Para quem trabalha com o Indesign, Corel, PageMaker e outros editores gráficos voltados para impressão, sabem bem mais que eu, da importância das linhas de corte, também chamadas de “sangria” (se eu tiver errado, por favor, me corrijam ;)). A grosso modo, é onde a arte será cortada pela lâmina da máquina da gráfica.
Isso significa que, dentro desta área é o que temos certeza que será impresso, tudo bem?
Para isso, vamos utilizar as linhas-guias. Lembrando que as réguas devem estar visíveis (Ctrl + Alt + R ou menu View > Rulles).

Fig. 02: Linhas-guia
Vamos colocar as linhas com a distância de 20 pixel que equivale a 7 mm, em todos os lados.
Primeiro, clique sobre a régua, segure e arraste para a área do desenho e depois, solte. Faça isso duas vezes na horizontal e na vertical.
As posições serão no eixo X: 20px e 600px | eixo Y: 20px e 874px.
Caso tenha dificuldade, basta inserir as guias e dar dois cliques sobre cada uma delas, determinando em seguida, seu posicionamento.

Fig. 03: Posicionamento das guias
3º Passo – Organizar Camadas (Layers)
Bom, particularmente, gosto de deixar todos os layers organizados, pois nunca se sabe se você irá compartilhar com alguém este trabalho ou, até mesmo, fazer uma atualização. Isso porque, fica bem mais fácil e rápido de encontrar todos os elementos do desenho.
Então, inicialmente, dividi o projeto em 3 partes: topo, conteúdo e rodapé.
Então, vamos criar as pastas como na imagem.

Fig. 04: Organização dos layers
Se por ventura, necessitemos de mais algumas, sem problemas – basta inserirmos nos devidos lugares.
4º Passo – Topo: Background
Vamos criar um fundo para o topo e prepará-lo para receber o logotipo da revista, a machete e os dados da edição, etc.
Criemos então, um retângulo nas dimensões 620 x 175 px, com preenchimento #212121. Como efeito gradiente, coloquemos o seguinte:
5º Passo – Topo: Logotipo + Textos Adicionais
Vamos ver como é simples criar um logotipo para nossa revista utilizando apenas uma combinação de fontes, cores e posicionamentos.
E, complementando com a edição e endereço do site da revista, teremos, até aqui, o nosso topo prontinho:
6º Passo – Criando o Background da Revista
Criemos agora um retângulo com as dimensões 620 x 620 pixel e apliquemos o seguinte efeito:

Fig. 08: Backgorund, primeira camada.
Em seguida, insiramos a imagem Orange Tunnel sobre este retângulo verde (diminuí o tamanho em 50%) e apliquemos o filtro Stamp.
E para arrematarmos o fundo da capa, aplicaremos uma textura.
E o nosso resultado até aqui é este:
7º Passo – Inserir a Imagem de Capa
Nossa imagem principal, a que será destaque em nossa capa, será a Hand 2. O detalhe aqui é que colocaremos nas pastas da camada TOPO, ok?!
Vamos retirar o fundo branco da imagem para encaixá-la melhor na capa.
Existem várias técnicas, mas vamos usar a mais rápida delas, apesar de não ser tão precisa.
Com a varinha mágica (Magic Wand tool), configuremos como na imagem abaixo e, em seguida, devemos clicar no fundo branco e, pelo teclado, DELETE para excluir o fundo.
Reparemos que existe uma área a ser editada ainda. Para isso, usando as configurações da Borracha (Eraser), removemos isso facilmente:

Fig. 13: Retirando as sobras com Eraser tool
E o resultado da inserção e tratamento da imagem, deve ficar assim:
8º Passo – Inserir Manchete da Capa
Como sabemos, toda capa de revista, jornal, livro tem uma chamada principal, um texto que dá destaque ao principal assunto a ser tratado naquela edição. É o que os jornalistas chamam de MANCHETE.
Então, vamos à ela:

Fig. 15: Inserção da manchete de capa
9º Passo – Inserir os textos secundários
E, para complementar a nossa capa de revista, outros temas em destaque, com menor ênfase que a manchete, também comporão nossa arte gráfica.
10º Passo – Rodapé
E, para finalizarmos, vamos completar o rodapé da revista. Neste caso, colocaremos alguns logotipos e o código de barras.
Pronto!
E eis o resultado final:
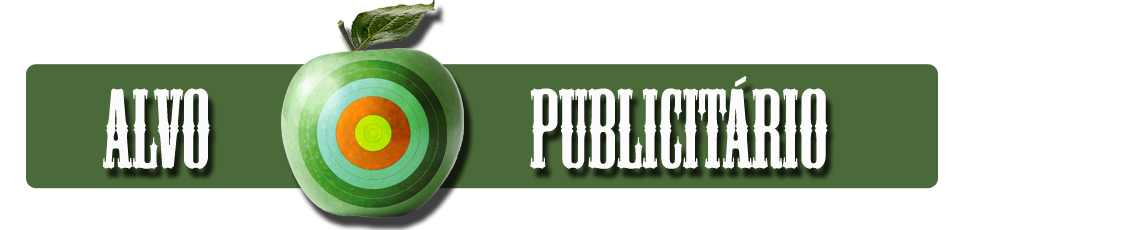












Nenhum comentário:
Postar um comentário